
Part 2: Convert iTunes playlists to Spotify via online toolsĪre you finding the above solution challenging to understand? If yes, then online tools come in handy for you.

Step 8: Select the iTunes playlist folder you saved to your computer. After that, click the Add Source option from the Music library section. Step 7: Scroll to the Local Files option and turn on the toggle next to Show Local Files. Step 6: Now, open Spotify on your computer > click on the Profile icon and go to Settings. Once you complete this, the selected iTunes songs will be exported to your computer in MP3 format. Afterward, click File > Create New Version > Create MP3 Version. Step 5: Find your iTunes playlist and select the songs you wish to transfer to Spotify. Then open the Settings window and select General > Import Settings > MP3 Encoder.
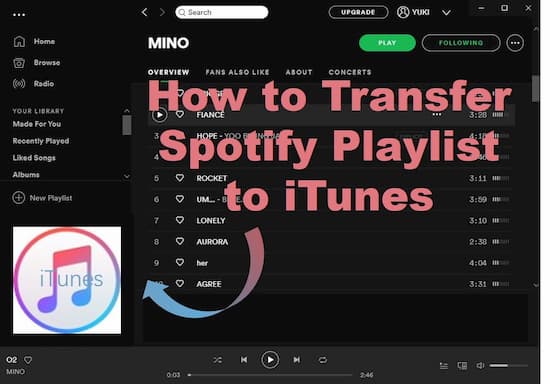
Step 4: Click File and navigate to Preferences once again. Then, click OK to confirm the selection and exit the window. Step 3: Click Advanced, then scroll down to tick the checkbox next to "Share iTunes Library XML with other applications". Step 1: Open the iTunes app on your computer and click File from the top bar. This process might seem confusing, but it'll work for you if you follow the steps outlined below correctly.


 0 kommentar(er)
0 kommentar(er)
